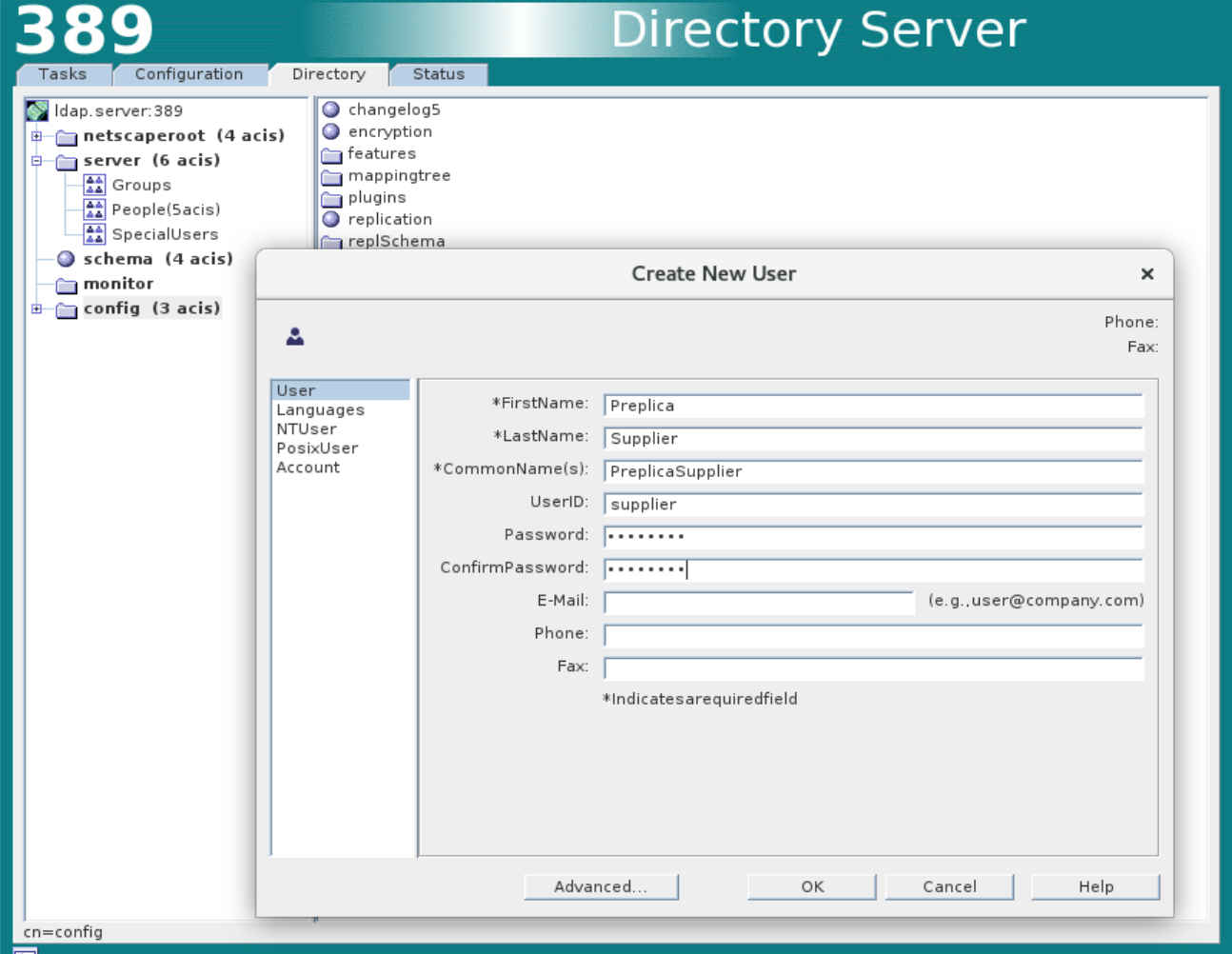Hier finden Sie eine Kurzübersicht über die wichtigsten Kommandozeilen-Befehle der Linux Shell.
Befehle/Tools
| Befehls-Beispiel | Beschreibung/Anmerkungen |
|---|---|
| addgroup group | legt eine neue Gruppe an (Siehe auch groupadd) |
| adduser user group | fügt den User "user" zur Gruppe "group" hinzu (Siehe auch useradd) |
| alias dir="ls -l" | Sorgt dafür, dass die Eingabe von 'dir' einen 'ls -l' entspricht kann in /home/username/.bashrc eingetragen werden |
| cat /etc/debian_version cat /proc/version |
Dateiinhalte anzeigen (hier die Debian-Version) Linux Version anzeigen |
| cd /etc | Verzeichnis wechseln Im Gegensatz zu Windows muss immer ein Leerzeichen nach dem 'cd' eingeben werden! |
| chmod u=rwx,go=rx demo.txt chmod o+w demo.txt |
Zugriffsrechte setzen: user darf read, write, execute; group und other dürfen read, execute; ... ändern; chmod User +/-Rechte Datei; Hier: other erhalten write (Schreibrechte) Benutzer: u-user (Benutzer), g-group (Gruppe), o-other (Alle Anderen) Rechte: r-read (lesen), w-write (schreiben), e-x-ecute (ausführen) |
| chown user:gruppe demo.txt chown -R tom:develop OrdnerXYZ |
Ändert die Besitzrechte einer Datei/eines Ordners (mit -R auch rekursiv) |
| cp *.java backup/ cp -R ordner1/* ordner2/ |
Dateien kopieren: alle Dateien mit der Endung 'java' werden ins 'backup'-Verzeichnis kopiert Alle Dateien aus 'ordner1' werden mit ihren Unterverzeichnissen nach 'ordner2' kopiert |
| date -s "2015-04-20 11:34:30" | setzt Datum und Uhrzeit |
| dd if=/dev/fd0 of=disk.img dd if=/mnt/cdrom/install/sbm.bin of=/dev/fd0 bs=1024 conv=sync ; sync |
Kopiert Datenträger; if= in file; of= outfile Kopiert Image (z.B.: sbm.bin) auf Floppy |
| df df -h |
zeigt den freien Platz auf der Festplatte zeigt den freien Platz auf der Festplatte auf eine besser lesbare Art an (h=human) |
| du -sh | zeigt den verwendeten Platz eines Verzeichnisses an (mit -s rekursiv) |
| export JAVA_HOME=/opt/jdk | Umgebungsvariablen anlegen wird eingetragen in /home/username/.bashrc |
| find /home/user -name 'datei.txt' find / -name "*~" -exec rm -f {} \; |
sucht im angegebenen Verzeichnis nach datei.txt löscht alle Dateien, welche auf ~ enden |
| grep '#include' /home/user/* grep 'Suchbegriff' /etc/ grep -r 'Suchbegriff' ./ |
sucht im Verzeichnis /home/user/ nach allen Dateien, welche '#include' erhalten sucht im Ordner /etc nach Dateien, in welchen 'Suchbegriff' vorkommt sucht im aktuellen Verzeichnis und allen Unterverzeichnissen nach Dateien, welche 'Suchbegriff' erhalten |
| groupadd groupname | Erzeugt eine neue Usergruppe |
| groups | Anzeige der Gruppenzugehörigkeiten |
| groups user | Anzeige der Gruppenzugehörigkeiten des angegebenen Users |
| id | Anzeige der eigenen User-ID (uid) und des Usernamens, der (Haupt-)Gruppen-ID (gid) und des Gruppenamens und aller Gruppenzugehörigkeiten |
| ip addr show | IP-Adresse + Netzwerkinfos anzeigen |
| less /etc/bashrc | Dateiinhalte anzeigen; während der Anzeige kann 'F' (groß geschrieben) getippt werden, dann werden Dateiergänzungen angezeigt (gut für log-files) |
| ln -s DateinameAufDenDerLinkZeigt NameDesLinks | Symbolische Link erstellen; funktioniert auch für Verzeichnisse |
| ls ls -l |
Dateien/Verzeichnisse anzeigen ... ausführlicher |
| ls /lib/modules/$(uname -r)/kernel/fs | Anzeige der vom Kernel unterstützten Dateisysteme |
| lsblk | Anzeigen von Device-Namen und Mount-Point ... ausführlicher |
| mkdir mydir | Verzeichnis anlegen |
| mount | Anzeige aller gemounteten "Devices" |
| mount -t smbfs -o username=username,password=passwort //servername/verzeichnis /mnt/servername/verzeichnis mount /dev/scd0 /cdrom mount /dev/hdc /cdrom |
|
| mv *.java dest/ mv -R ordner1/* ordner2/ mv kannweg.txt weg.txt |
Dateien mit der Endung 'java' in den Ordner 'dest' verschieben Alle Dateien aus 'ordner1' rekursiv nach 'ordner2' verschieben Datei 'kannweg.txt' nach 'weg.txt' umbennen |
| netstat --tcp -p -a | Verwendete Ports anzeigen |
| passwd username | Passwort für einen User ändern. |
| popd | wechselt auf das beim Aufruf von pushd gesicherte Verzeichnis zurück. |
| pushd /etc | Verzeichnis wechseln; das Ausgangsverzeichnis wird gesichert und kann mit popd wieder aufgerufen werden. |
| ps ax | grep ThreadName | Zeigt alle Threads mit dem gesuchten Namen an. |
| pwd | zeigt das akuelle Verzeichnis an |
| PS1="\u@\h\w>" | Prompt ändern \u - user \h - host \w - Working directory Für dauerhafte Änderung in der ~/.bashrc eintragen |
| rename 's/\.jpg/\.JPG/' * | Änderung des Dateinamens aller Dateien mit Endung .jpg in .JPG s - Steht für "String" \ - kommentiert den Punkt aus, damit er nicht als Befehl interpretiert wird |
| rm *.class/ rm -R *.class |
*.class Dateien löschen ... rekursiv |
| scp *.xml user@123.123.123.123:/home/user | securecopy; kopiert alle xml-Dateien in den Ordner /home/user/ |
| sed 's/alterSuchbegriff/neuerSuchbegriff/g' file.txt > newfile.txt | In Dateien Austauschen von Suchbegriffen |
| ssh 123.123.123.132 -l username | |
| tail -f server.log | Anzeigen von Textdateien mit -f wird die Anzeige bei Änderungen der Datei aktualisiert. Siehe auch leistungsfähigeres 'less' |
| tar cvzf destination.tar.gz *.source tar -xvzf *.tar.gz tar -xvf *.tar |
Archiv erzeugen *.tar.gz-Archiv entpacken *.tar-Archiv entpacken |
| top top|grep myprocess |
zeigt die Systemprozesse mit Resourcenverbrauch an zeigt myprocess mit Resourcenverbrauch an |
| touch dateiname.txt | neue, leere Datei anlegen (Bsp.: Textdatei mit Namen "dateiname" |
| umask u=rwx,g=rx,o=r | Neue Dateien werden mit den angegebenen Zugriffsrechten angelegt. kann auch in /home/nosch/.bashrc angegeben werden. |
| umount /mnt/cdrom | Resource wieder freigeben. |
| unzip archivname.zip -d Zielordner | zip-Archiv in Zielordner entpacken |
| useradd -p passwort -g group -m neueruser | Neuen User anlegen; optionales -m sorgt dafür, dass das home-Verzeichnis mit erzeugt wird |
| w | Anzeige der aktuell angemeldeten User und von wo aus sie sich angemeldet haben und was sie gerade machen |
| who | Anzeige der aktuell angemeldeten User - Kurzübersicht |
| whoami | Anzeige des eigenen Usernamens |
| zip archivname.zip files | zip-Archiv mit 'archivname.zip' erstellen und alle 'files' hinzufügen |
Einstellungen
| fstab | befindet sich im Ordner /etc |
| path | setzen unter Beibehaltung des alten PATH: export PATH=/usr/bin/:$PATH |
| remote root login verhindern | in /etc/ssh/sshd_config eintragen/ändern: PermitRootLogin no anschließend Dienst neu starten mit: rcsshd restart |
| ssh nur über Protokoll 2 erlauben | in /etc/ssh/sshd_config eintragen/ändern: Protocol 2 |
| "Autostart" | /etc/profile.local (neu anlegen mit touch profile.local) |
Debian
| Befehl | Beispiel | Beschreibung/Anmerkungen |
|---|---|---|
| apt-cache | apt-cache search suchbegriff | sucht nach suchbegriff |
| apt-cache policy packetname | apt-cache policy apache | Zeigt an, welche Version aufgrund der Angaben in sources.list für das Packet verfügbar ist. |
| apt-get sourcen | apt-get install mysql apt-get install -t unstable PacketName |
Holt und installiert Pakete .. aus unstable Sourcen definiert in: /etc/apt/sources.list |
| deb-Pakete installieren | dpkg -i paketname.deb | |
| deb-Pakete lokalisieren | dpkg -L paketname | |
| sudo apt-get install qalculate | Desktop-Rechner installieren | |
| sudo apt-get install qalc | Terminal-Rechner installieren |
Apache 2
| Befehl | Beispiel | Beschreibung/Anmerkungen |
|---|---|---|
| sudo service apache2 restart |
Apache Webserver neu starten z.B. nach der änderung der Konfigurationsdatei /etc/httpd/httpd.conf |
In der Console hoch oder runter blättern mit Shift-Bild-hoch und Shift-Bild-runter
Wenn z.B. bei scp die Warnung REMOTE HOST IDENTIFICATION HAS CHANGED! kommt, dann muß im .ssh-Verzeichnis (liegt im Home-Verzeichnis z.B. home/nosch) in der Datei known_hosts der Eintrag für den entsprechenden Rechner komplett gelöscht werden. Anschließend muß mit ssh eine Verbindung zu dem Rechner aufgebaut werden.
User Id für Dateien ändern:
z.B. von 500 nach 506: find / -uid 500 -exec chown 506 {} \;
sudo Um einem User sudo zu ermöglichen muss er der Gruppe sudo angehören (vor ubuntu 12.04 admin)
Hier finden Sie eine Kurzübersicht über die wichtigsten Kommandozeilen-Befehle von Docker.
Ein Image ist eine Art Template/Bauplan für Docker; ein Container ist ein Image, welches gerade ausgeführt wird.
docker container ls - listet die Dockercontainer auf
docker rmi 1234 -f - löscht ein Dockerimage (-f = force)
docker images - listet alle Images auf
docker run XYZ - startet das Image xyz
docker ps - listet alle laufenden Container auf.
docker stop 1234 - stoppt den Container mit der Id (erste Ziffern genügen)
Installation:
docker pull armv7/armhf-debian
Raspbian / Raspberry Pi 3
Zeitzone anpassen
sudo dpkg-reconfigure tzdata
- Europa auswählen
- Berlin auswählen
exiftool - Dokumentation von Befehlen
Keywords eingeben 1
exiftool -overwrite_original [DATEINAME].jpg -mwg:keywords="[KEYWORDS]"
Keyword eingeben 2
exiftool -overwrite_original [DATEINAME].jpg -Keywords="[KEYWORDS]"
Keyord eingeben 3
exiftool -overwrite_original [DATEINAME].jpg -LastKeywordIPTC="[KEYWORDS]"
Keyword eingeben 4
exiftool -overwrite_original [DATEINAME].jpg -LastKeywordXMP="[KEYWORDS]"
Keyword eingeben 5
exiftool -overwrite_original [DATEINAME].jpg -Subject="[KEYWORDS]"
Kombiniert
exiftool -overwrite_original [DATEINAME].jpg -LastKeywordXMP="[KEYWORDS]" -Keywords="[KEYWORDS]" -LastKeywordIPTC="[KEYWORDS]" -Subject="[KEYWORDS]" -mwg:keywords="[KEYWORDS]"
Keyword ergänzen
exiftool -overwrite_original [DATEINAME].jpg -mwg:keywords+="[KEYWORDS]"
Keyword entfernen
exiftool -overwrite_original [DATEINAME].jpg -mwg:keywords-="[KEYWORDS]"
Datei Umbenennen
-overwrite_original [DATEINAME].jpg -FileName="[DATEINAME-NEU].jpg"
Titel ändern 1
exiftool -overwrite_original [DATEINAME].jpg -ImageDescription="[Titel]"
Titel ändern 2
exiftool -overwrite_original [DATEINAME].jpg -Description="[Titel]"
Titel ändern 3
exiftool -overwrite_original [DATEINAME].jpg -Title="[Titel]"
Titel ändern 4
exiftool -overwrite_original [DATEINAME].jpg -XPTitle="[Titel]"
Titel ändern 5
exiftool -overwrite_original [DATEINAME].jpg -Caption="[Titel]"
Titel ändern 6
exiftool -overwrite_original [DATEINAME].jpg -Caption-Abstract="[Titel]"
Kombiniert
exiftool -overwrite_original [DATEINAME].jpg -ImageDescription="[Titel]" -Description="[Titel]" -Title="[Titel]" -XPTitle="[Titel]" -Caption="[Titel]" -Caption-Abstract="[Titel]"
Bearbeitungsspuren ändern
exiftool -overwrite_original [DATEINAME].jpg -LuminanceSmoothing="0"
Online-Doku
https://wiki.ubuntuusers.de/ExifTool/
https://wiki.ubuntuusers.de/ExifTool/Optionen/
http://owl.phy.queensu.ca/~phil/exiftool/exiftool_pod.html
https://wiki.ubuntuusers.de/ExifTool/#Metadaten-fuer-unterschiedliche-Standards-schreiben
http://www.sno.phy.queensu.ca/~phil/exiftool/faq.html
Exiftool Codegenerator
Generiert das exiftool-Kommando zum ändern des Dateinamens und für die Einträge eines Titels,
von Schlagworten und des Autors in die Exif-Daten einer Bilddatei.
Firefox - Neuste Version unter Debian installieren (Update)
wget -O FirefoxSetup.tar.bz2 "https://download.mozilla.org/?product=firefox-latest&os=linux64&lang=de" sudo mkdir /opt/firefox sudo tar xjf FirefoxSetup.tar.bz2 -C /opt/ sudo mv /usr/lib/firefox-esr/firefox-esr /usr/lib/firefox-esr/firefox-esr_orig sudo ln -s /opt/firefox/firefox /usr/lib/firefox-esr/firefox-esr
389 Directory Server
Multi Master Replication (MMR)
1>hostnamectl set-hostname ldap.server
2>hostnamectl set-hostname ldap.server-2
1>389-console
Reiter "Configuration" auswählen
Alles ausfülen, wie Screenshot:
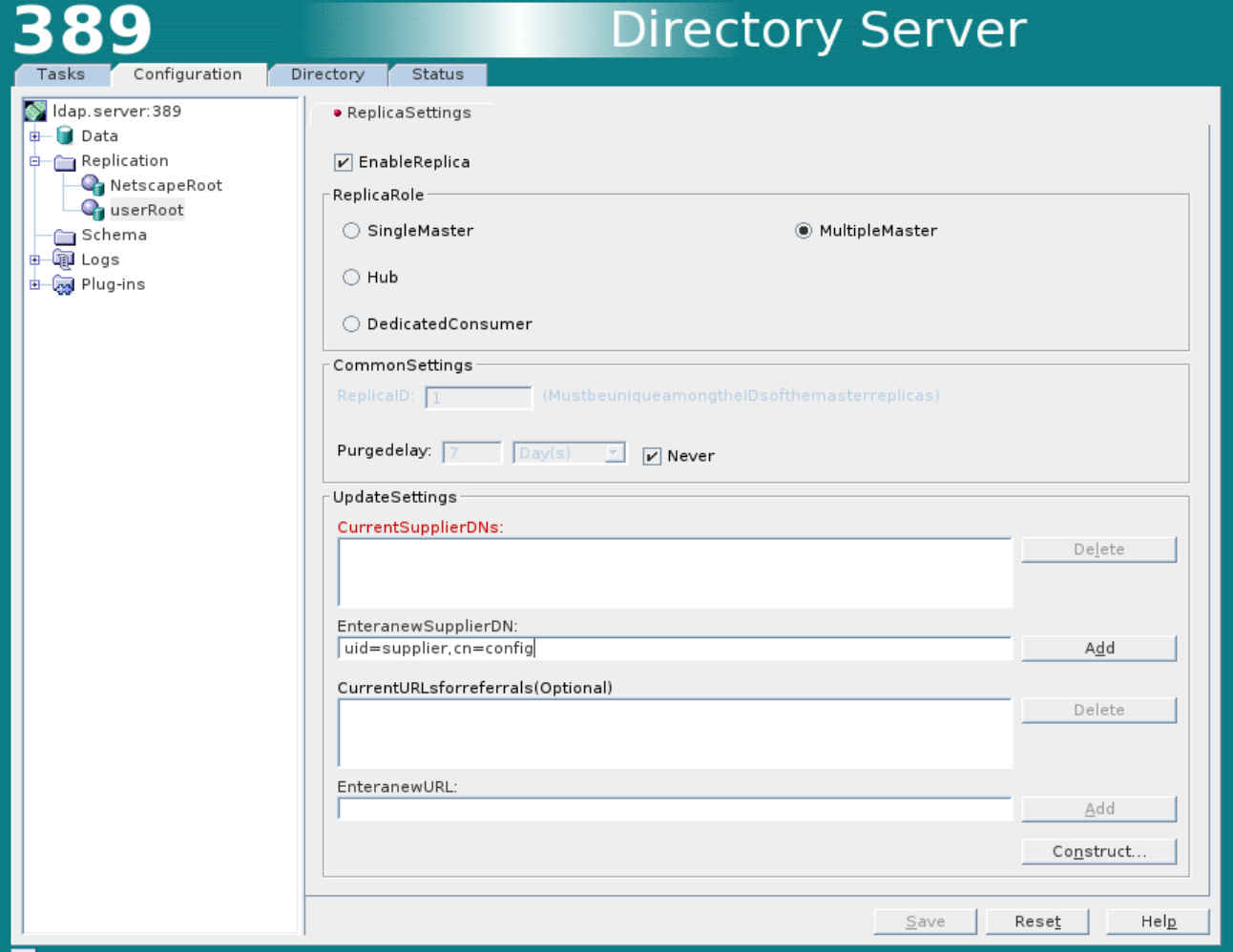
Reiter "Directory" auswählen
Im Baum links das Kontextmenu "Config" "New/User..." auswählen.
Alles ausfülen, wie Screenshot: